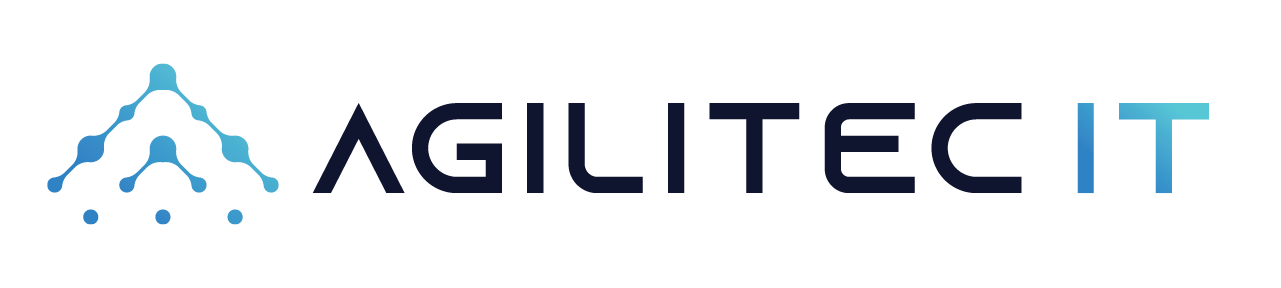Have you ever tried to open up a document and have your computer default to a program that you didn’t intend, or quite frankly, never use? This can often happen for common file types like PDFs. Thankfully, Windows 10 makes it easy to change the default applications for your organization’s file types. We’ll walk you through how it’s done.
To change the default apps for files in Windows 10, follow the steps below:
- Click on the Start menu in the bottom-left corner of the screen.
- Click on Settings. It’s the option with a gear-like icon next to it.
- Select the System option.
- Click on Default apps next.
Next, you’ll see options to select an app from the categories. These categories include Email, Maps, Music Player, Video Player, Photo Viewer, and Web Browser. Once you’ve selected the category, you’ll be directed to choose a default app for it.
Alternatively, you can right-click the file you are opening, go to Open with, and choose the app that you want, or select Choose another app. This will let you choose a different app just this one time, and you can tell Windows to always use that app for that type of file.
You can also reset your default apps, just in case you’ve selected the wrong ones or need to restore them to the Windows default applications. Follow these steps to do so:
- Click on the Start menu.
- Select Settings.
- Navigate to System.
- Click Default apps.
- Click the Reset button at the bottom.
It’s as simple as that. Once you’ve done this, Windows 10 will reset your default applications to whatever they were prior to you changing them up.
For more great tips and tricks, be sure to subscribe to our blog.